# 简介
Windows 终端程序是一款新式、快速、高效、强大且高效的终端应用程序,适用于命令行工具和命令提示符,PowerShell和 WSL 等 Shell 用户。主要功能包括多个选项卡、窗格、Unicode、和 UTF-8 字符支持,GPU 加速文本渲染引擎以及自定义主题、样式和配置。
它开源在 GitHub ,这是项目地址 https://github.com/microsoft/terminal。
# 安装
Windows 11 应该是自带 Terminal 的。
推荐在 Microsoft Store 中下载安装,这样能获得自动更新。商店详情页
如果你访问不了 Microsoft Store ,则可以在 Github Release 页面下载最新版。(不过大陆地区微软商店应该是比Github要容易访问吧)
打开,提示设置为默认终端。点开设置,将默认终端应用程序选择Windows 终端。
# 更新 PowerShell
安装最新的 PowerShell,了解新功能和改进!https://aka.ms/PSWindows
PowerShell 7 是专为云、本地和混合环境设计的,它包含增强功能和新功能。
- 与 Windows PowerShell 并行安装和运行
- 提升了与现有 Windows PowerShell 模块的兼容性
- 新语言功能(如三元运算符和 ForEach-Object -Parallel)
- 提高了性能
- 基于 SSH 的远程处理
- 跨平台互操作性
- 支持 Docker 容器
这里我推荐使用winget包管理器来安装powershell7
| |
| |
使用 id 参数安装 PowerShell 或 PowerShell 预览版
| |
| |
# 将默认 shell 改成 PS7
可以在 Terminal 的设置中,选择 Windows PowerShell,更改命令行的值,应当为 C:\Program Files\PowerShell\7\pwsh.exe。
# 美化 Terminal
# 背景图像支持
可以在 Windows 终端窗口中显示背景图像和 gif。 有关如何向配置文件添加背景图像的信息,请参阅配置文件 - 外观页。
# 背景模糊
可以在 Terminal 的设置中,选择外观,将 Use acrylic material in the tab row(requires relaunch) 打开。
选择左侧的默认值,选择下方的外观,调整不透明度到你喜欢的值即可。
# 字体
我们接下来需要使用 Oh My Posh 进一步美化,而使用 Oh My Posh 的基础是拥有一款能够显示各种图标的 Nerd Font。
首先在 Nerd Fonts 下载页面 找到一款适合自己的字体。
Windows Terminal 默认字体是 Cascadia Mono,如果你觉得这个字体就已经很顺眼的话可以试试 Caskaydia Cove Nerd Font,这是基于 Cascadia 制作的。
Oh My Posh 推荐的字体是 MesloLGM Nerd Font。
# oh my posh
| |
重启 Terminal 以重新加载 PATH。
以管理员身份运行 Terminal ,输入
| |
然后你就可以通过上下键和回车键来选择自己心仪的字体了。
我选择的 Meslo,个人感觉还是比较均衡的。
# Windows Terminal
安装完字体后,需要配置 Windows Terminal 才能使用。这可以通过修改 Windows Terminal 的设置(默认快捷键: CTRL + SHIFT + , )轻松完成。在 settings.json 文件中,在 profiles 中的 defaults 属性下添加 font.face 属性:
| |
当然啊,你也可以像我一样,在 Terminal 的设置中,选择默认值,点击下方的外观,将字体更改为你看中的 Nerd Font 即可。
# VS Code
使用Visual Studio Code时,你需要配置集成终端以使用书字体。这可以通过更改终端设置中的 Integrated: Font Family 值来完成(默认快捷方式: CTRL + , 并搜索 Integrated: Font Family,然后填写你下载的字体名称)。
# Shell 加载 oh my posh
如果你不知道自己的Shell是什么,可以运行以下代码获得:
| |
不过我这里很明确是 PowerShell 7。不是 pwsh 的请参考官方文档进行配置。
使用 VS Code 打开 PowerShell 的配置文件。
| |
在其中添加
| |
重载配置文件
| |
配置主题
| |
将 oh-my-posh init pwsh | Invoke-Expression 改成 oh-my-posh init pwsh --config '配置文件地址' | Invoke-Expression
配置文件地址可以为本地地址,如 C:/Users/Xiaobai/theme.json,也可以为远程地址,如 https://raw.githubusercontent.com/JanDeDobbeleer/oh-my-posh/main/themes/jandedobbeleer.omp.json
重载配置文件
| |
# Done
完成!享受美丽的 Terminal 吧!
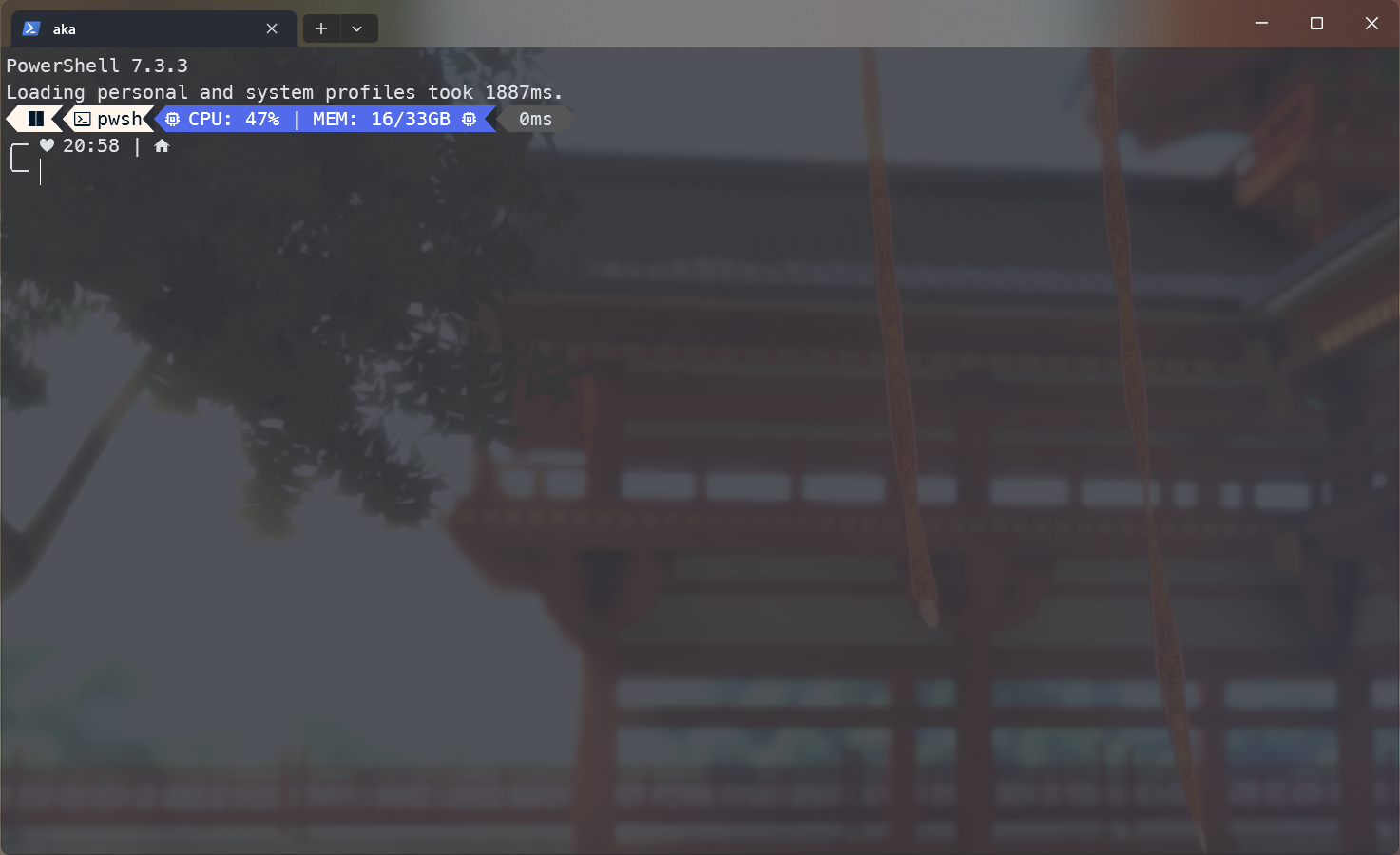
题外:这篇文章写了一半给系统硬盘换了,然后把这篇文章给忘了。想起来的时候PWSH又更新了一个版本,真快啊。更新之后加载配置文件的速度慢了一个数量级,M$!